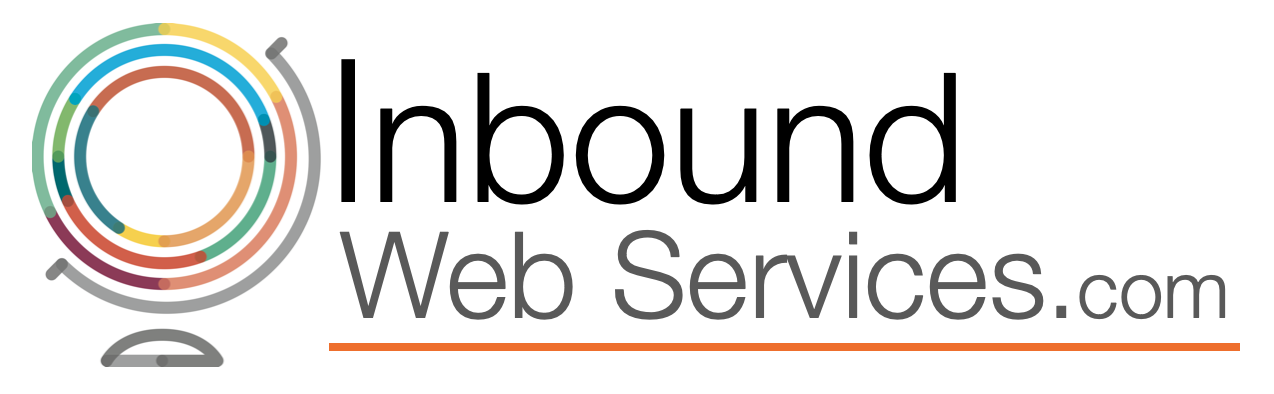e-Portfolio User Guide
for Students & Professionals
Getting Started
Webpage Editing
Service
Welcome!
Thank you & congratulations for making the decision to create your very own e-portfolio website. We’re here to help you get started and are committed to your success.
You’ll find many benefits and advantages to having a well created personal website, and the potential is tremendous. For beginners and advanced users, you’ll gain valuable life skills when working with our systems.
If there’s anything we can do to make things easier or better, please feel free to let us know. Thank you for choosing IWS and we look forward to being your web admin support team!
How to Log In
Video Tutorial
How to Log In & Log Out
Open your website browser and enter your website domain name (or URL), then click enter. If your website is not published, you will see the maintenance landing page.
- add /login at the end of your domain, then press enter.
(This will take you to your login page.) - enter your username & password
- check I’m not a robot (select images & verify)
- click Log In
Once you are logged in, you’ll be at the “dashboard”.
To start editing your site, just click on the your website name in the upper left corner, and it will launch and allow you navigate and edit anywhere you like. See the Webpage Editing Section for more details on how to edit.
Video Tutorial
Intro & Website Overview
Your website will not be visible online to anyone until after you have published it.
By default, you website contains “dummy data” and placeholder information and graphics. You will want to change all of it that you need, prior to publishing your site.
Once it is published, it will be immediately visible online, however it may take up to a few weeks for it to appear in search results.
The basic process of building your e-Portolio website entails first editing your content, adding any pictures, videos, and documents you need, and then finally publishing your site.
In general, every website is always a “work in process” and it’s technically never finished. But that doesn’t mean it cannot be published.
Your student e-Portfolio should be given a good effort upfront, and when you want to publish it is all up to you. Updates and changes can be made anytime, and as much as you need.
How to Edit Page Content
Video Tutorial
How to edit Page Content
Video Tutorial
How to Move Sections
Login to your website,
- click on your website name in the upper left corner.
(Your website will launch, then go to any page you like.)
Once you are on the page you wish to edit,
- click “Enable Visual Builder” (in the top menu bar). It will take a few seconds to load and activate.
Once the builder is active you can hover over any section, row, or module to edit. You want to hover over the modules to edit your content.
Modules will show a gray icon box.
- Just click on the crank gear (second icon) to open the editor.
- On the Content tab, in the Content box you can enter your text, without any code.
- When finished, to save, just click the green checkmark button at the bottom.
Please note, be sure to save the page to apply your changes.
To save the page:
- click the purple circle (with 3 dots) at the bottom
(this will open the page controls along the bottom) - click the green Save button in the lower right corner. This saves all work done and will update the page. Whenever saving, it may take a few seconds to process.
Every module offers many features you can explore and enjoy using when editing your content.
When finished editing a page, simply click “Exit Visual Builder” (at the top) and you will exit the visual builder.
How to Add Photos
Video Tutorial
How to use the Media Library
Video Tutorial
How to Add Photos
Profile Picture: 200 x 300
Gallery Photos: 355 x 237
Logo Images: 300 x 125
*need help resizing an image? Not a problem, just let us know and we’ll be happy to help.
Login to your website,
- click on your website name in the upper left corner.
(Your website will launch, then go to any page you like.)
Once you are on the page you wish to edit,
- click “Enable Visual Builder” (in the top menu bar). It will take a few seconds to load and activate.
Once the builder is active you can hover over any image module.
Image Modules will show a gray icon box.
- Just click on the crank gear (second icon) to open the editor.
- hover over the image and click the crank icon.
- click Upload Files
- click Select Files
- pick your image
- click Choose (in the lower right corner)
- once the image is done uploading, click Upload an Image (button in the lower right corner)
- When finished, to save, just click the green checkmark button at the bottom.
Please note, be sure to save the page to apply your changes.
To save the page:
- click the purple circle (with 3 dots) at the bottom
(this will open the page controls along the bottom) - click the green Save button in the lower right corner. This saves all work done and will update the page. Whenever saving, it may take a few seconds to process.
Every Image module offers many features you can explore and enjoy using when editing your content.
To add a new image module, just hover over any module and click the plus sign (under the icon box) and scroll the list of modules and select the one that says “image”.
When finished editing a page, simply click “Exit Visual Builder” (at the top) and you will exit the visual builder.
How to Add Videos
Video Tutorial
How to Add Videos
Video Tutorial
How to use the Advanced Slider
For videos we make for you:
We’ll automatically publish them to you site – at no extra charge.
Self Produced Videos:
To get our highest quality video service – just send us your videos and we’ll add them to your e-Portfolio (for free) . Here are three ways you can share your videos with us for free:
• Dropbox.com
• Google Drive
• WeTransfer.com
For videos you have already published:
You can either insert the links by using the following instructions.
Please note: we cannot control the third party videos settings and configurations.
Login to your website,
- click on your website name in the upper left corner.
(Your website will launch, then go to any page you like.)
Once you are on the page you wish to edit,
- click “Enable Visual Builder” (in the top menu bar). It will take a few seconds to load and activate.
Once the builder is active you can hover over any video module.
Video Modules will show a gray icon box.
- Just click on the crank gear (second icon) to open the editor.
- hover over the default video and click the crank icon.
- click “Insert from URL” (in upper left corner)
- copy & paste the URL to the video
- click “Insert into Post” (button in lower right corner)
- click Choose (in the lower right corner)
- When finished, to save, just click the green checkmark button at the bottom.
Please note, be sure to save the page to apply your changes.
To save the page:
- click the purple circle (with 3 dots) at the bottom
(this will open the page controls along the bottom) - click the green Save button in the lower right corner. This saves all work done and will update the page. Whenever saving, it may take a few seconds to process.
Every Video module offers many features you can explore and enjoy using when editing your content.
To add a new Video module, just hover over any module and click the plus sign (under the icon box) and scroll the list of modules and select the one that says “Video”.
When finished editing a page, simply click “Exit Visual Builder” (at the top) and you will exit the visual builder.
Edit Data Tables
Video Tutorial
How to edit Data Tables
Login to your website,
- click on your website name in the upper left corner.
(Your website will launch, then go to any page you like.)
Once you are on the page you wish to edit, do not enable the visual builder.
To edit a data table:
- Simply hover over the data table and click on any row you wish to edit and click Edit
- enter your data
- when finished click Ok (green button in lower right)
Please note, be sure to save the page to apply your changes.
To save the page:
- click the purple circle (with 3 dots) at the bottom
(this will open the page controls along the bottom) - click the green Save button in the lower right corner. This saves all work done and will update the page. Whenever saving, it may take a few seconds to process.
Every data table offers many features you can explore and enjoy using when editing your content.
Documents & Downloads
Video Tutorial
How to add Documents
Login to your website,
First, upload your document.
- click Media (on the left manu)
- click Add New (button at the top)
- click Select Files (button)
- select the file you wan to upload
- click Choose (button in lower right)
(the upload may take a few seconds) - click Library
- click on the file thumbnail image
- double click on the URL (to copy & paste)
- to copy you press CTRL + C (at the same time)
(now you are ready to insert the document)
- click on your website name in the upper left corner.
(Your website will launch, then go to any page you like.)
Once you are on the page you wish to edit,
- click “Enable Visual Builder” (in the top menu bar). It will take a few seconds to load and activate.
Once the builder is active you can hover over any Button module.
The button modules will show a gray icon box.
- click on the crank gear (second icon) to open the editor.
- click Link
- select the Button Link URL space
- to paste you press CTRL + V (at the same time)
- click Save to exit (green check button in lower right)
Please note, be sure to save the page to apply your changes.
To save the page:
- click the purple circle (with 3 dots) at the bottom
(this will open the page controls along the bottom) - click the green Save button in the lower right corner. This saves all work done and will update the page. Whenever saving, it may take a few seconds to process.
Every Button module offers many features you can explore and enjoy using when editing your content.
When finished editing a page, simply click “Exit Visual Builder” (at the top) and you will exit the visual builder.
Using Modules
Modules are how all content is managed. You can edit existing modules, add new ones, delete them, control visibility, or drag and drop them into new spaces.
When the builder is activated, all modules will offer a gray icon box as you hover them.
To edit, just click on the crank gear (second icon)
To move, just click and hold the arrow icon, and drag to another space.
To duplicate, just click on the double page icon.
To delete, just click on the garbage can icon.
To control visibility, click the Advanced tab, select Visibility, and check which screen size options you want to disable on.
Every module offers many features you can explore and enjoy using when editing your content.
Using Rows
Rows are where mostly all modules are held. You can edit existing rows, add new ones, delete them, or drag and drop into new spaces.
When the builder is activated, all rows will offer a green icon box as you hover them.
To edit, just click on the crank gear (second icon)
To move, just click and hold the arrow icon, and drag to another space.
To duplicate, just click on the double page icon.
To delete, just click on the garbage can icon.
Every row offers many features you can explore and enjoy using when editing your content.
Using Sections
Sections are where all rows are held. You can edit existing sections, add new ones, delete them, or drag and drop into new spaces.
When the builder is activated, all sections will offer a blue icon box as you hover them.
To edit, just click on the crank gear (second icon)
To move, just click and hold the arrow icon, and drag to another space.
To duplicate, just click on the double page icon.
To delete, just click on the garbage can icon.
Every Section offers many features you can explore and enjoy using when editing your content.
How to Publish Your Site
Video Tutorial
How to Publish Your Site
When you would like to publish your site and make it visible on the web, just send us a request. We’ll have it active immediately upon request.
To send a request, simple send an email to: service@inboundwebservices.com
Let us know the domain name of your site and simply say “please make my site active – thank you”. You may also select only certain pages to become active at anytime. For example, if you only want your Calendar Page active – not a problem. We can activate (or Publish) any page you like per your request at anytime.
All requests to activate are processed during our regular business hours, and within 24 hours. Requests received outside of regular business hours, will be processed on the next business day.
How to Deactivate Your Site
If you ever need to deactivate your site and make it not visible on the web to anyone or to any search engines, just send us a request. We’ll have it deactivated immediately upon request.
To send a request, simple send an email to: service@inboundwebservices.com
Let us know the domain name of your site and simply say “please deactivate my site – thank you”.
All requests to deactivate are processed during our regular business hours, and within 24 hours. Requests received outside of regular business hours, will be processed on the next business day.
Website Backup System
We provide both auto and manual backups for your website.
Auto backups are completed every 24-36 hours, and override the previous backup.
Manual backups are only done per your request, and do not get overridden. It is recommended to periodically have a backup from a certain point in time. Good times to have a manual backup are when a lot of work has been completed, or at least once every year.
Site Restoration
If your site ever needs to be restored, we’re here to help. Please note, a one-time fee of $35.00 is applicable per each restoration.
During a restoration, your site is restored to the most recent backup version.
Email Overview
Your scholar website comes with two optional email addresses – that you are able to customize.
For example:
firstname@yourdomain.com, or
info@yourdomain.com
The email is by default setup to automatically forward to your regular email. You can always use your email addresses directly, the choice is up to you.
Access Email Directly
Open your website browser and enter your website domain name (or URL), then click enter. If your website is not published, you will see the maintenance landing page.
- add /webmail at the end of your domain, then press enter.
(This will take you to your login page.) - enter your email address & password
- click Log In
Once you are logged in, you’ll be able to view, send and receive your website email.
Change an Email Forwarder
To change your email forwarder, just send us a request and we’ll have it changed upon request.
To send a request, simple send an email to: service@inboundwebservices.com
Let us know the domain name of your site and simply say “please set my email forwarder to the following email address ….. – thank you”.
Email forwarders may be changed or removed at anytime. All requests to activate are processed during our regular business hours, and within 24 hours. Requests received outside of regular business hours, will be processed on the next business day.
Can't find your answer?
We're always here to help. Get in touch and we'll
get back to you as soon as we can. Contact us
Have a technical question?
Try our live chat. Our developers hang out in there most of the day. Chat online
Can't find your answer?
We're always here to help. Get in touch and we'll get back to you as soon as we can. Contact us
Have a technical question?
Try our live chat. Our developers hang out in there most of the day.
Chat online
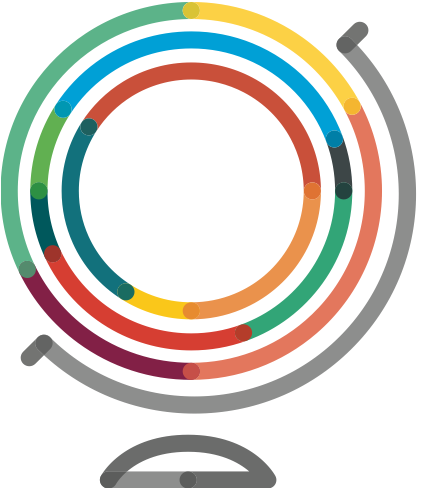
iWS | Inbound
Web Services
Powering Creativity
M-F 8am-5pm
Websites
Digital Media
Websites
Products
Digital Media
Copyright © Inbound Web Services, LLC. All rights reserved.
iWS Consulting & Management | Business Products ™
Trademarks & brands are the property of their respective owners.
Copyright © Inbound Web Services, LLC. All rights reserved.
iWS Consulting & Management | Business Products ™
Trademarks & brands are the property of their respective owners.
Copyright © Inbound Web Services, LLC.
All rights reserved.
iWS Consulting & Management | Business Products ™
Trademarks & brands are the property
of their respective owners.